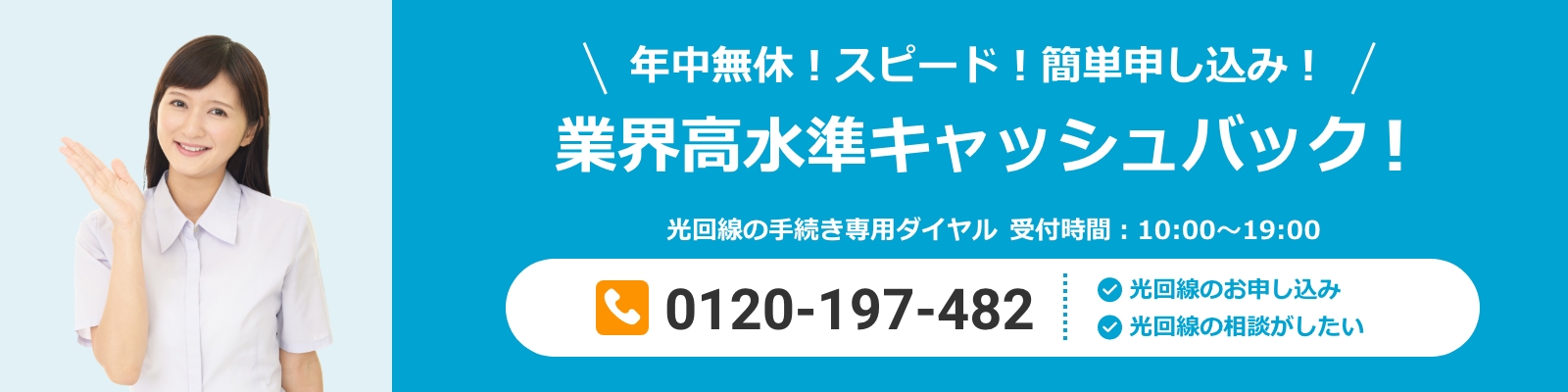目次
【auひかり】Wi-Fi環境を整える方法
auひかりに限らず、光回線でWi-Fiを利用するには、無線LANルーターが必要です。ここでは、auひかりでWi-Fiを使えるようにする2つの方法を解説します。
auひかりでルーターをレンタルする
auひかりを新規で契約すると、ONU(回線終端装置)とホームゲートウェイが送られ、契約中は無料で利用できます。ONUは光信号とデジタル信号を相互に変換するための機器です。ホームゲートウェイの役割は、ケーブルでパソコンや光電話、テレビを接続して、データを送受信できるようにします。
2021年11月現在、auひかりでレンタルしているホームゲートウェイは、「BL1000HW」と「BL900HW」の2機種です。
BL1000HW | ホームやマンションのタイプGに対応 |
BL900HW | マンションのギガやミニギガ、タイプVに対応 |
どちらも無線LAN機能自体は搭載されていますが、そのままでは利用できません。月額料金550円(税込)を支払うと、利用できるようになります。ロックの解除は自動で行われ、自分で設定する必要はありません。
内蔵の無線LAN機能を使わず、別途「GX621A1-KP」というWi-Fiルーターを、auひかりから月額550円でレンタルして、外付けする方法もあります。
自分でルーターを購入して用意する
自分で無線LAN機能を搭載したルーターを購入して、ホームゲートウェイに接続すれば、Wi-Fiの利用が可能です。家電量販店では、各メーカーの無線LANルーターが販売されています。価格は5,000円以下から30,000円を超えるものまで、さまざまです。
高額のルーターは、電波の向きや受信する端末ごとの速度を調節できるなど、多くの機能が搭載されています。業務用として利用する、電波が届きにくいところでインターネットを利用する、大量の端末に接続する場合に重宝できます。しかし、一般的な利用であれば、10,000円以下のルーターでも十分でしょう。
ひとつ気をつけたいのは、ルーターの仕様です。高速通信でインターネットを利用するには、ルーターの仕様が条件を満たしていなければいけません。
無線LANには、国際的な標準規格があります。企画によって最大通信速度などの性能が異なります。
名称 | 規格 | 周波数帯 | 最大通信速度 |
Wi-Fi6 | IEEE802.11ax | 2.4GHz、5GHz対応 | 9.6Gbps |
Wi-Fi5 | IEEE802.11ac | 5GHz対応 | 6.9Gbps |
Wi-Fi4 | IEEE802.11n | 2.4GHz、5GHz対応 | 600Mbps |
最新のWi-Fi6は、高速で安定した通信ができるのがメリットです。
今後、光回線がさらに高速になる可能性もあるので、IEEE802.11axのルーターを選んでおけば、長期にわたって快適にインターネットできるでしょう。
ほかにも、ルーターによって一度に接続できる端末の台数が異なるので、確認しておく必要があります。20台以上接続できるルーターが主流になっているので、家庭内で使う分には、困らないでしょう。
自分でルーターを用意するデメリットは、修理・買い替えのたびに費用がかかるところです。auひかりからレンタルしていると、故障しても過失がなければ無料で交換してくれます。新しい規格に対応したホームゲートウェイが登場したときも、3,300円で交換が可能です。
【auひかり】ルーターの設定方法
auひかりでWi-Fi環境を整えるときのルーターの設定方法を紹介します。
ホームゲートウェイの場合
auひかりからレンタルしたホームゲートウェイの接続手順は、以下のとおりです。
1.ONUから出ているケーブルを光コンセントに差し込む
※集合住宅の場合、モジュラージャックやLAN端子を差し込む
2.ONUの電源アダプターをコンセントに差し込み、ランプの点灯を確認する
3.ONUとホームゲートウェイを付属のLANケーブルで接続する
4.ホームゲートウェイの電源アダプターをコンセントに差し込む
接続後、ホームゲートウェイのランプが点灯していれば、インターネットが使える状態です。ランプが点灯しない場合は、ケーブルがしっかり差し込まれているか確認が必要です。
特に、ONUとホームゲートウェイを接続するためのLANケーブルが、ONU側の「ホームゲートウェイ」、ホームゲートウェイ側の「WAN」にそれぞれ正しく差し込まれているか確認しましょう。
スマホやパソコンなどをWi-Fiで接続するには、端末側で設定しなければいけません。ホームゲートウェイの側面を見ると、「SSID」と「暗号化キー」が記載されています。
SSIDはネットワークの名称でもあり、現行のホームゲートウェイであれば、2.4GHzと5GHzの2種類が記載されています。暗号化キーは設定するときのパスワードです。
端末側では、Wi-Fiの設定画面を開きます。端末にもよりますが、Androidのスマートフォンであれば、「設定」→「ネットワークとインターネット」→「インターネット」の手順です。
表示されるネットワークの一覧に、先ほどのSSIDがあれば、タップしてパスワードの欄に暗号化キーを入力します。なければ、「ネットワークを追加」をタップして、SSIDとパスワード、セキュリティの種類を入力しましょう。ホームゲートウェイのセキュリティは「WPA/WPA2」です。
設定が完了して「接続」をタップすると接続できます。「自動接続」にしておくと、圏内に入るたびに自動で接続してくれるので便利です。
無線LANルーターの場合
自分で購入、またはauひかりからレンタルした外付けの無線LANルーターを使う場合は、先にONUとホームゲートウェイをセットして、インターネットを使える状態にしましょう。
その上で、無線LANルーターとホームゲートウェイをLANケーブルで接続します。ホームゲートウェイは「LAN」、Wi-Fiルーターは「WAN」と書かれている端子に接続しましょう。
LANケーブルの接続後、無線LANルーターの背面にあるモードを選択するスイッチを「AP」に合わせます。APとは、アクセスポイントの略でルーター機能をオフにしている状態です。
無線LANルーターは単独でもルーターとして使えますが、auひかりのホームゲートウェイに搭載されているルーター機能と干渉していると、正しく接続できません。そのため、無線LANルーターの役割をアクセスポイントに限定する必要があります。
無線LANルーターによっては、パソコンの画面上で切り替えたり、自動で上位のルーターと接続している状況を判断して切り替えてくれたりする場合もあります。スイッチが見当たらなければ、付属の説明書で確認しましょう。
すべての設定が終わったら、無線LANルーターに電源アダプターを取り付けて、コンセントに差し込みます。ランプが点灯したら、ホームゲートウェイに無線LAN機能が搭載されている場合と同様に、端末側でWi-Fiの設定をしましょう。
【auひかり】ルーターをお得に利用するコツ
auひかりでWi-Fiルーターをレンタルすると、550円の月額料金がかかってしまいます。
しかし、お得に利用できるコツが2つあるので、条件に合うなら活用してみましょう。
auスマートバリューを利用する
auひかりでは、「auスマートバリュー」や「自宅セット割」が適用されると、永年無料でWi-Fiルーターを利用できます。
auスマートバリューとは、auのスマートフォンを契約しているユーザーが、所定のインターネットをセットにすると、スマートフォンの利用料金が毎月割り引かれるサービスです。auひかりの場合は、光電話とセットで契約すると、auスマートバリューが適用されます。
自宅セット割は、UQモバイルのスマートフォンを契約しているユーザーが対象です。インターネットだけでなく、でんきサービスとのセットでも適用できます。
代理店のキャンペーンを活用する
au以外のスマートフォンを利用している場合は、auスマートバリューや自宅セット割を適用できないため、有料でWi-Fiルーターをレンタルしなければいけません。
しかし、プロバイダや代理店では、独自のキャンペーンにより、Wi-Fiルーターを無料でプレゼントしているところがあります。
例えば、GMOとくとくBBです。キャンペーンサイトから申し込んで特典が適用されると、無料でWi-Fiルーターがプレゼントされます。7種類の中から自分にあった無線LANルーターを選ぶことが可能です。
こうしたキャンペーンを活用すると、お得にWi-Fiを利用できるでしょう。
まとめ
auひかりからWi-Fiルーターをレンタルすると、月額料金はかかりますが、故障したときや新機種が登場したときに交換できるのがメリットです。自分でWi-Fiルーターを用意すれば、月額料金を節約できます。その際は、高速で接続できるか仕様を確認しましょう。