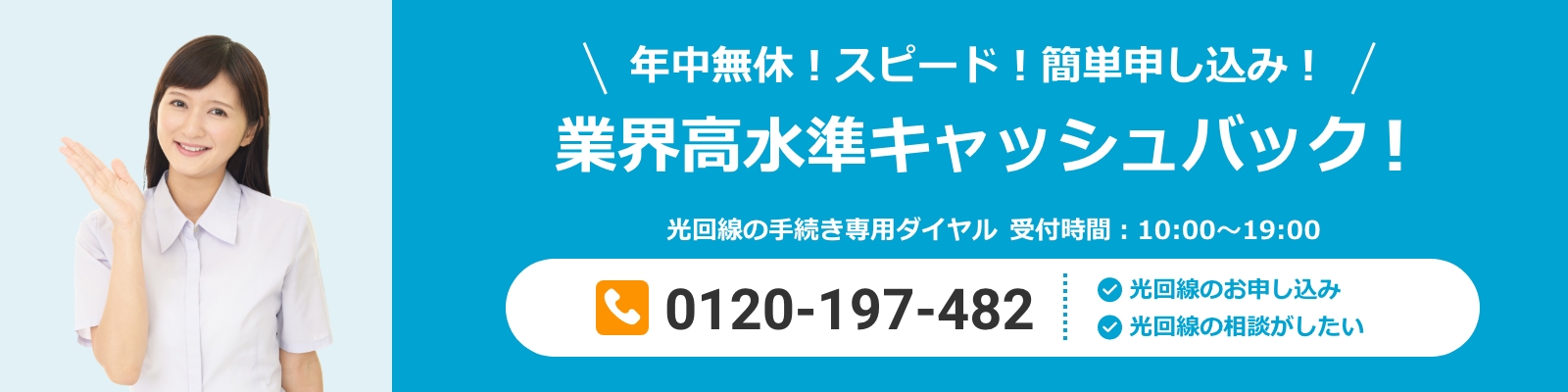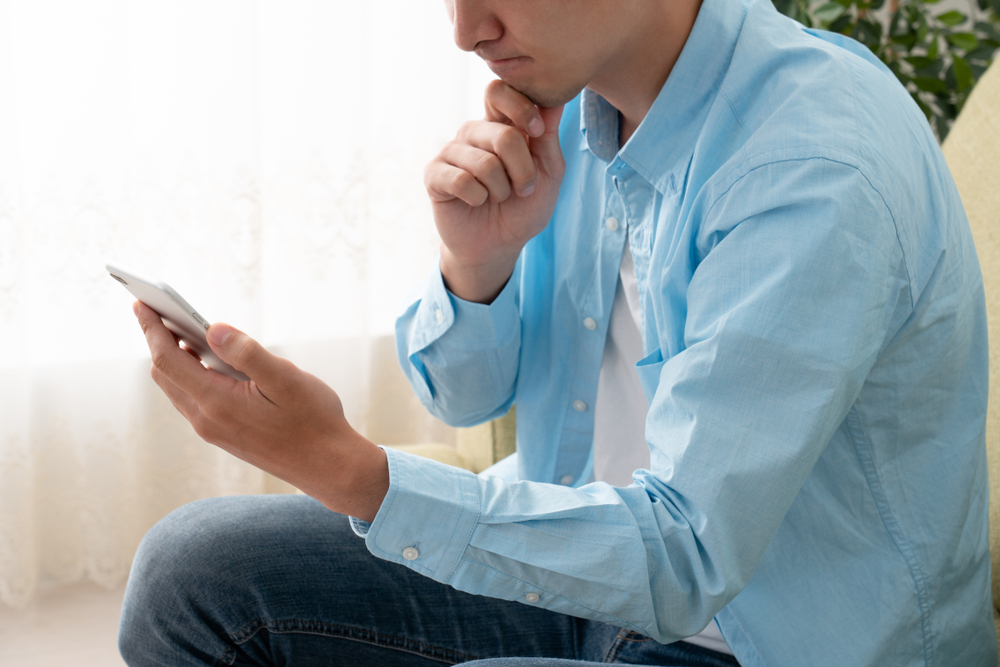ドコモ光はパソコンなしでも導入できる!
ドコモ光の開通工事が終われば、光回線を利用できるようになります。しかし、光回線が開通しただけでは、インターネットには繋がりません。
インターネットを利用できるようにするには、初期設定が必要です。この場合の初期設定とは、光回線の開通にともない設置されたホームゲートウェイやONUを利用できるよう設定することをいいます。
初期設定では、プロバイダから送られてくる「接続ID」と「接続パスワード」を使って利用者の認証作業を行わなくてはなりません。利用開始時に必要な作業で、これによりプロバイダの承認作業が完了し、インターネットが利用できるようになります。
光回線の初期設定は、ホームゲートウェイ(またはONU)とパソコンをLANケーブルで繋いで行うのが一般的です。
最近では、初心者でも簡単に設定できるよう、初期設定のためのCD-ROMが用意されていることもあります。
上記の初期設定は、パソコンだけでなくスマートフォンやタブレットでも済ませることが可能です。
ただし、スマートフォンやタブレットはLANケーブルの接続ができないため、別で無線LANルーターを用意する必要があります。無線LANルーターにもさまざまな種類がありますが、初期設定を簡単に済ませたいなら、AOSS2という機能が備わったものがおすすめです。
パソコンなしでドコモ光の初期設定を行う方法
無線LANルーターの準備ができたら、スマートフォンかタブレットで初期設定が可能になります。パソコンなしでドコモ光の初期設定を行う方法は以下になります。
【パソコンなしで初期設定を行う手順】
・モデムと無線LANルーターをつなげる
・Wi-Fiに接続する
・ブラウザを開いて初期設定をする
・試しにホームページを閲覧する
この項目では、上記の手順を詳しく解説していきます。
モデムと無線LANルーターをつなげる
はじめに行うのは、モデムと無線LANルーターの接続です。コンセントを抜いた状態で接続していきます。
なお、以下の手順は無線LANルーターで初期設定を行う場合の手順です。ドコモ光のWi-Fi内蔵タイプのホームゲートウェイを使用する場合や、カードタイプのWi-Fiを使用する場合は不要です。
1.無線LANルーターのモードを合わせる
無線LANルーターにMODE(モード)のスイッチがあるときは、モードを合わせなくてはなりません。スイッチは、BR(ブリッジ)に合わせます。
2.モデムと無線LANルーターをLANケーブルでつなぐ
次に、ドコモ光が設置したモデム(ONUまたはホームゲートウェイ)と無線LANルーターをLANケーブルでつなぎます。どちらも「LAN」と書いてある場所に差し込むようにしましょう。ケーブルは、カチッと音が鳴るまで差し込みます。
3.電源を入れる
LANケーブルをつないだら電源を入れます。
Wi-Fi接続をする
モデムと無線LANルーターの準備が整ったら、Wi-Fiに接続します。
1.スマートフォンまたはタブレットのWi-Fiをオンにする
スマートフォンまたはタブレット側でWi-Fiが利用できるように、設定画面を開きWi-Fiをオンにします。
2.Wi-Fiに接続する
Wi-Fiをオンにしたら、接続したい無線LANルーターを選択します。接続にあたっては、無線LANルーター側のボタンを押すなど操作が必要になることもありますので、無線LANルーターの説明書も合わせて用意しておきましょう。
接続先の名称は、無線LANルーターの本体のシールなどに記載されていますので、接続先がわからないときは、本体を確認しましょう。
接続したい無線LANルーターを選択したら、ルーター本体のシールなどに記載されているSSIDと暗号化キー(AES)を入力して、Wi-Fiに接続します。
ブラウザを開き初期設定
次に、プロバイダの承認手続きを行います。
1.ブラウザを開く
Wi-Fiを接続したら、スマートフォンでブラウザを開きます。ブラウザとは、サファリやグーグルクロームなど、インターネット上のページにアクセスするためのソフトウェアのことです。
2.セットアップカードのキーを入力する
ブラウザを開いたら設定画面が出ます。プロバイダから送付された会員登録証(セットアップカード)を確認して、接続先ユーザー名(登録証の接続ID)、接続先パスワードを入力しましょう。後は画面の内容に従って設定を進めていくだけです。
AOSS2機能で初期設定するときは、最後に表示されるAOSS2をインストールして設定を完了させます。
3.試しにホームページを閲覧する
設定が完了したら、ブラウザにアクセスしてインターネット検索を行い、ホームページが閲覧できるか操作してみましょう。問題なくアクセスできれば、初期設定は終了です。
無線LANルーターがない場合はどうする?
パソコンなしでドコモ光の初期設定を行う場合、スマートフォンやタブレットのほかに、無線LANルーターが必要です。しかし、無線LANルーターがない人もいるでしょう。
無線LANルーターがない場合は、「ドコモ光で借りる」「プロバイダで借りる」「自分で購入する」の3つの方法のいずれかで無線LANルーターを用意しましょう。以下、詳細を説明します。
ドコモ光でレンタルする
ドコモ光でインターネットのみを契約するときはONU、ひかり電話も同時に契約するときはホームゲートウェイが設置されます。このうち、Wi-Fi機能が使えるのはホームゲートウェイのみです。
さらに、ホームゲートウェイにもWi-Fi機能内蔵型と、Wi-Fiが内蔵されていないタイプがあります。
Wi-Fiが内蔵されていないタイプは、ドコモ光でカードタイプの無線LANカードをレンタルすることで、Wi-Fiの利用が可能です。この場合、月々のレンタル料が発生します。
Wi-Fiが内蔵されているタイプのホームゲートウェイであれば、無線LANカードなしでWi-Fiが利用できますが、無線LANカードをレンタルするときと同程度の利用料金が必要です。
初期設定後もWi-Fiを利用したい場合は、引き続きレンタルできますが、利用料も毎月発生します。今後の利用も含めて検討すると良いでしょう。
プロバイダでレンタルする
無線LANルーターは、プロバイダでレンタルすることも可能です。プロバイダによっては有料の場合もあれば、無料で貸し出している場合もあります。
パソコンなしで初期設定を行いたいときは、無線LANルーターを無料で貸し出しているか確認しておくと良いでしょう。
なお、レンタルできる無線LANルーターはプロバイダによって異なります。性能が気になる場合は、どのようなルーターの貸し出しができるかも合わせて確認しておきましょう。
自分で購入する
有料のレンタルは、使用期間が長ければ長いほど費用がかさみます。また無料でも、借りられる無線LANルーターの種類は限定されてしまいます。
無線LANルーターは販売しているため、自分で購入して用意することも可能です。長期的な使用を考えている場合や、気になる無線LANルーターがある場合は、購入を検討するのも良いでしょう。
まとめ
ドコモ光は、パソコンなしでも初期設定が可能です。パソコンなしで利用できるようにするには、無線LANルーターを用意し、スマートフォンやタブレットで初期設定を行う必要があります。まずは、無線LANルーターをどう用意するか最適な方法を検討してみましょう。
安心して使えるようにするためにも、まずは代理店への相談がおすすめです。